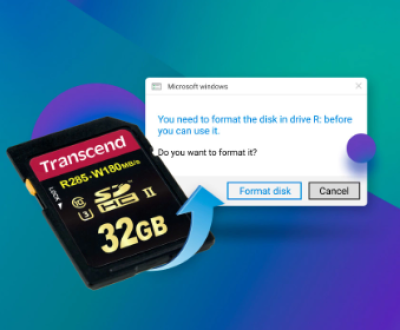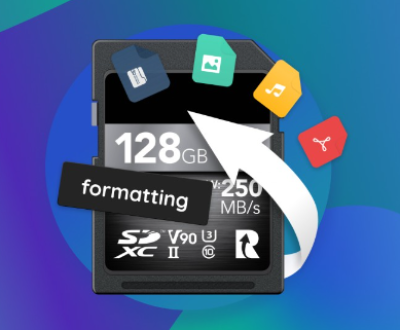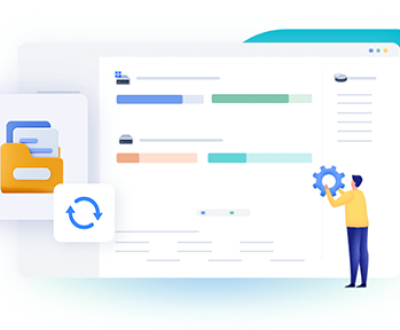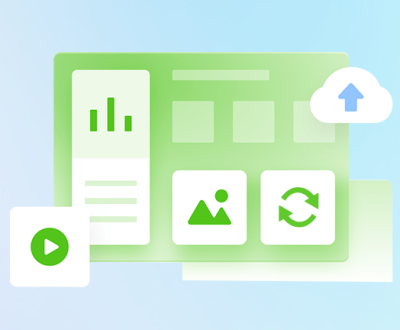By understanding these causes and implementing the appropriate remedies, users can often recover access to their valuable data stored on external hard drives.
1. External hard drive not accessible
External hard drives are widely used to store and transfer large amounts of data, such as documents, photos, videos, and backups. However, it can be extremely frustrating when an external hard drive suddenly becomes inaccessible. This can happen due to a variety of reasons, ranging from simple user errors to more complex hardware and software failures. In this article, we will delve into the common causes of external hard drive inaccessibility and discuss effective solutions to resolve these problems.
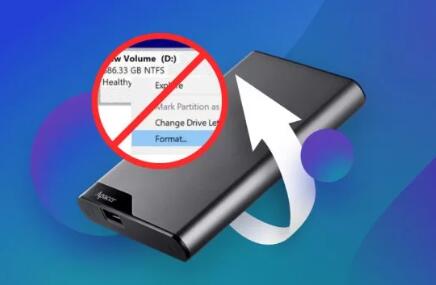
2. Common Causes of Inaccessibility
Hardware Issues
Connection Problems: Loose or damaged USB cables, faulty ports, or problems with the hard drive enclosure can prevent the external hard drive from being recognized by the computer. A loose cable may cause intermittent connections, while a damaged cable or port may result in a complete failure to detect the drive.
Power Supply Problems: Some external hard drives require an external power source. If the power adapter is not working properly, or if there are issues with the power supply circuitry in the hard drive enclosure, the drive may not receive sufficient power to function correctly. This can lead to the drive not being recognized or causing errors during access.
Hard Drive Failure: The internal hard drive inside the enclosure may experience mechanical or electrical failures. Mechanical failures can include problems with the drive’s motor, read – write heads, or platters. Electrical failures may involve issues with the drive’s circuit board or controller. These types of failures can cause the hard drive to become inaccessible and may require professional data recovery services.
Software Issues
Driver Problems: Outdated, missing, or corrupted device drivers can prevent the computer from properly communicating with the external hard drive. Windows and other operating systems rely on specific drivers to recognize and interact with external storage devices. If the driver is not up – to – date or has been damaged, the drive may not be detected or may function incorrectly.
File System Errors: The file system on the external hard drive can become corrupted due to improper ejection of the drive, sudden power outages, or software glitches. File system errors can cause the operating system to be unable to read or write to the drive, resulting in inaccessibility. Common file system errors include bad sectors, incorrect file pointers, and damaged directory structures.
Virus or Malware Infections: Viruses, malware, or ransomware can infect the external hard drive and cause various problems, including inaccessibility. These malicious programs may modify or delete critical system files, encrypt the data on the drive, or interfere with the normal operation of the file system.
Logical Issues
Partition Table Corruption: The partition table on the external hard drive stores information about the layout and structure of the partitions on the drive. If the partition table becomes corrupted, the operating system may not be able to identify the partitions correctly, leading to inaccessibility. This can happen due to software errors, improper partitioning operations, or power failures during disk operations.
Encryption Issues: If the external hard drive is encrypted, and the user forgets the encryption password or there are issues with the encryption software, the drive will be inaccessible. Additionally, some encryption methods may have compatibility issues with certain operating systems or software, causing problems when trying to access the encrypted drive.
User Errors
Incorrect Ejection: Ejecting the external hard drive without properly using the “Safely Remove Hardware” option in Windows or the equivalent in other operating systems can lead to file system errors and inaccessibility. This is because the operating system may still be writing data to the drive when it is removed, which can corrupt the file system.
Formatting Errors: Accidentally formatting the external hard drive or using the wrong file system format can make the data on the drive inaccessible. Formatting erases all the data on the drive and initializes the file system. If the wrong format is used, the operating system may not be able to read the drive correctly.
3. Solutions to Inaccessibility Issues
Hardware – Related Solutions
Check the Connection: Inspect the USB cable and try connecting the external hard drive to a different USB port on the computer. If possible, use a different USB cable to rule out any issues with the cable. Also, check the ports for any debris or damage. If the hard drive is in an enclosure, try removing the hard drive from the enclosure and connecting it directly to the computer using a SATA – to – USB adapter, if available. This can help determine if the problem is with the enclosure or the hard drive itself.
Verify the Power Supply: If the external hard drive requires an external power source, check the power adapter to ensure it is working properly. You can use a multimeter to test the voltage output of the power adapter. If the adapter is faulty, replace it with a compatible one. Also, check the power cable and make sure it is securely connected to the hard drive and the power outlet.
Seek Professional Help for Hard Drive Failure: If you suspect that the internal hard drive has failed, it is advisable to contact a professional data recovery service. They have the specialized equipment and expertise to handle hard drive failures and may be able to recover the data. However, data recovery services can be expensive, so it is important to weigh the cost against the value of the data.
Software – Related Solutions
Update or Reinstall Drivers: Go to the manufacturer’s website of the external hard drive and download the latest device drivers for your operating system. Uninstall the existing drivers from the Device Manager in Windows (or the equivalent in other operating systems) and then install the new drivers. This can often resolve driver – related issues and ensure proper communication between the computer and the external hard drive.
Repair File System Errors: Use the built – in disk repair tools in the operating system. In Windows, you can use the “chkdsk” command to check and repair file system errors on the external hard drive. In Mac OS, the “Disk Utility” can be used for similar purposes. These tools can scan the drive for errors, fix bad sectors, and repair damaged directory structures.
Scan for Viruses and Malware: Run a full – system scan using a reliable antivirus or anti – malware program. Make sure to scan the external hard drive as well. The scanner will detect and remove any malicious programs that may be causing the inaccessibility issue. If the drive has been infected with ransomware, there are some specialized tools and techniques that may be able to decrypt the data, although this is not always possible.
Logical – Related Solutions
Repair the Partition Table: Use disk partitioning tools such as “Partition Wizard” or “EaseUS Partition Master” to repair the partition table. These tools can scan the drive for errors in the partition table and attempt to fix them. In some cases, you may need to recreate the partitions if the damage is severe, but this should be done with caution as it may result in data loss if not done properly. It is recommended to back up any important data before attempting partition table repairs.
Resolve Encryption Issues: If the external hard drive is encrypted, try to remember the encryption password. If you have forgotten the password, check if there is a recovery option provided by the encryption software. Some encryption programs allow for password recovery using a backup key or through a specific recovery process. If all else fails, you may need to contact the software manufacturer for assistance. In the case of compatibility issues, make sure the encryption software is updated and compatible with your operating system. You may also try using a different computer or operating system to see if you can access the encrypted drive.
Solutions for User Errors
Proper Ejection: In the future, always use the “Safely Remove Hardware” option in Windows or the equivalent in other operating systems before removing the external hard drive. This ensures that all data has been written to the drive and that the file system is in a consistent state. If you have already experienced inaccessibility due to improper ejection, follow the file system repair steps mentioned above to fix any resulting errors.
Data Recovery from Formatting: If you have accidentally formatted the external hard drive, do not write any new data to the drive. Use data recovery software such as “Recuva” or “EaseUS Data Recovery Wizard” to attempt to recover the lost data. These programs can scan the drive for deleted files and attempt to restore them. However, the success of data recovery depends on various factors, such as the amount of new data written to the drive after formatting and the type of file system used.
4. Prevention of Inaccessibility Issues
Regular Backups: It is essential to regularly back up the data on your external hard drive to another storage device or to the cloud. This way, even if the external hard drive becomes inaccessible due to hardware or software failures, you will still have a copy of your important data. You can use backup software or the built – in backup features of your operating system to schedule regular backups.
Proper Handling and Maintenance: Handle the external hard drive with care to avoid physical damage. Do not drop or bump the drive, and keep it away from heat, moisture, and magnetic fields. Regularly clean the drive and its connections to ensure proper functioning. Also, update the device drivers and firmware of the external hard drive regularly to keep it compatible with the latest operating systems and software.
Use of Reliable Security Software: Install and update reliable antivirus and anti – malware software on your computer to protect against virus and malware infections. This will help prevent malicious programs from attacking your external hard drive and causing inaccessibility issues. Additionally, be cautious when downloading and installing software from untrusted sources to avoid introducing malware into your system.
About us and this blog
Panda Assistant is built on the latest data recovery algorithms, ensuring that no file is too damaged, too lost, or too corrupted to be recovered.
Request a free quote
We believe that data recovery shouldn’t be a daunting task. That’s why we’ve designed Panda Assistant to be as easy to use as it is powerful. With a few clicks, you can initiate a scan, preview recoverable files, and restore your data all within a matter of minutes.
Subscribe to our newsletter!
More from our blog
See all postsRecent Posts
- Can you restore formatted sd card 2025-08-14
- How to restore files from formatted hard drive 2025-08-14
- How to restore data from formatted sd card 2025-08-14

 Try lt Free
Try lt Free Recovery success rate of up to
Recovery success rate of up to